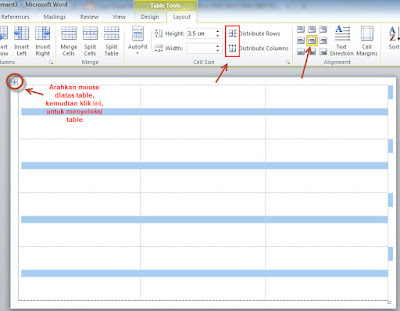Saat ini surat permintaan baik itu permintaan pernikahan, khitanan, permintaan rapat pertemuan maupun permintaan lainnya biasanya memakai sebuah label khusus untuk mencantumkan nama dan alamat tamu permintaan yang dapat ditempel di kertas permintaan tersebut, label permintaan biasanya semacam kotak-kotak stiker tempel berwarna putih yang dapat kita beli di toko-toko buku dan alat tulis degan ukuran yang bermacam-macam, nama tamu dan alamat tamu permintaan dapat kita tulis pada label tersebut, dapat secara manual ataupun memakai aplikasi komputer. namun yang paling cepat dan rapi ialah memakai komputer dengan menolongan aplikasi ms word.
Membuat goresan pena untuk label permintaan di ms word bergotong-royong sangatlah gampang, tapi akungnya banyak orang yang belum dapat memanfaatkan kehebatan teknologi aplikasi ms word untuk membuat label undangan, sehingga banyak yang masih mengandalkan cara manual, memang tidak dilema bila tamu permintaan yang akan ditulis jumlahnya sedikit, namun tentu akan kerepotan mabadunga tamu permintaan berjumlah ribuan atau lebih, tentu prosesnya akan usang sekali bila harus ditulis satu-persatu secara manual, oleh alasannya itu cara terbaik, praktis, cepat dan mudah untuk menuliskan nama dan alamat tamu permintaan di label tentu saja memakai komputer dengan menolongan aplikasi ms word.
Di artikel kali ini saya akan jelaskan bagaimana cara mudah membuat label permintaan di ms. word sehingga anda dapat menciptakannya sendiri dikala ingin mencetak label permintaan untuk permintaan pernihakan, khitanan maupun permintaan pertemuan lainnya.
Untuk membuat label permintaan di komputer aplikasi yang biasanya dipakai ialah aplikasi ms. word dan ms. excel, baik versi 2003, 2017, 2010,2013 maupun aplikasi ms office terbaru. mas word dipakai untuk membuat format label permintaan dan memformat bentuk dan warna tulisan, sedangkan ms excel dipakai untuk mencatat dafar nama dan tamu undangan. Fitur yang akan kita gunakan di microsft word untuk membuat label permintaan adalah fitur mail merge yang sudah tersedia dan siap digunakan.
Untuk mencetak label permintaan silahkan gunakan komputer yang sudah terinstal didalamnya microsoft office (word maupun excel), dan juga sebuah printer untuk mencetak label undangan.
Adapun langkah-langkah membuat label permintaan ialah sebagai diberikut:
Untuk mengatur ukuran kertas:
Pilih menu Page Layout > lalu pilih tombol Size, pada sajian yang muncul lalu pilih sub sajian paling bawah More Paper size..."
lalu silahkan masukan di kotak isian width untuk lebar dan height untuk tingginya, tidakboleh ditutup doloe
Untuk mengatur Margin (batas atas, kiri, bawah dan kanan) kertas:
Kemudian pada obrolan page setup pilih tab margin, dan silahkan atur ukuran untuk, TOP atas, Left samping, Bottom bawah, dan right kanan, sesuaikan dengan ukuran margin kertas permintaan yang sudah anda ukur sebelumnya. lalu tekan tombol ok.
Langkah #4 - Membuat table sesuai ukuran
Buat Table dengan jumlah kolom dan baris sesuai dengan kertas stiker label undangan, misal bila permintaan mempunyai 3 kolom dan 4 baris, maka silahkan buat table dengan 3 kolom dan 4 baris.
a. Sebelum membuat table klik dan arahkan kursor pada sudut paling kiri atas dokumen, lalu pilih menu insert > table, silahkan buat table dengan 3 kolom 4 baris, spesialuntuk contoh, table akan tampil pada dokumen.
b. Arahkan mouse ke garis table paling bawah, klik dan tahan mouse, lalu Tarik garis table ke bawah batas dokumen.
Seleksi seluruh table memakai mouse, sementara table dalam kadaan terseleksi pilih menu layout > klik tombol distribute rows dan distribut coumn, tujuannya semoga lebar setiap kolom dan barisnya sama.
c. Table masih dalam keadaan terseleksi, tekan juga tombol alignment untuk mengatur posisi text, dan pilih salah satu tombol untuk mengatur semoga text ditengah-tengah setiap kotak dalam table.
d. Buat garis-garis table semoga kelihatan transfaran
Table masih dalam keadaan terseleksi, silahkan pilih sajian Home > pilih format border, pilih No Border ibarat gambar di bawah ini:
Maka Hasilnya akan terlihat ibarat di bawah ini:
Simpan di daerah yang mudah di jalan masuk daftar alamat yang sudah anda buat, misal kasih nama file daftar-undangan.xlsx
Langkah #6 - Lakukan Mail Merge
Mail merge dipakai untuk menggabungkan data alamat di ms excel yang sudah dibentuk dengan ms. word dengan format label undangan, semoga nama-nama yang yang sudah dibentuk di ms-excel secara otomatis dapat muncul di ms-word pada format label undangan.
Kembali ke dokumen ms-Word untuk format undangan, untuk melaksanakan mile merge.
a. Pilih menu mailing > Tekan tombol Start Mail Merge > lalu pilih Leters
b. Tekan tombol Select Receipents > pilih Use Existing Lists.. Pada obrolan yang terbuka lalu cari dan pilih file daftar-alamat.xlsx yang sudah kita buat di microsoft excel sebelumnya.
c. Arahkan kursor di table, kolom 1 baris ke 1, lalu tekan tombol Insert Merge Fields > pilih Nama, setelah text masuk silahkan enter semoga kursor ke bawah text, tekan lagi tombol Insert Merge Fields > pilih Alamat, tekan enter lagi semoga kurser ke bawah text, tekan tombol rules > pilih Next Record, kopikan tuliasan untuk tiruana cell table.
Hasilnya terlihat ibarat gambar di bawah ini:
Jika mau silahkan sesuaikan format jenis goresan pena ukuran goresan pena dan juga warna goresan pena sesuai dengan yang anda inginkan.
Untuk melihat hasilnya, pilih menu mailing > lalu tekan tombol Review Result, sebelah kanan,
Maka anda akan melihat tampilan daftar nama yang kita buat di ms excel, akan tampil di dokumen microsoft word, untuk melihat nama lainnya silahkan tekan tombol arah panah dan arah kiri di samping tombol di atas.
Print atau Cetak
Untuk mencetak label permintaan yang sudah kita buat, silahkan tekan menu mailing > lalu tekan tombol Finish Merge, lalu pilih menu Print Dokumen untuk pribadi mencetaknya, atau tekan tombol Edit Individual dokumen, untuk melihat pada mode editor, data alamat akan tampil seluruhnya secara otomatis di beberapa dokumen sesuai dengan jumlah nama terdaftar dan anda dapat pribadi mencetaknya.
Demikian artikel wacana tutorial langkah-langkah cara cepat untuk membuat label permintaan otomatis di ms word, semoga bermanfaa
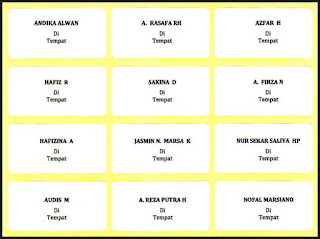 |
| Label Undangan |
Membuat goresan pena untuk label permintaan di ms word bergotong-royong sangatlah gampang, tapi akungnya banyak orang yang belum dapat memanfaatkan kehebatan teknologi aplikasi ms word untuk membuat label undangan, sehingga banyak yang masih mengandalkan cara manual, memang tidak dilema bila tamu permintaan yang akan ditulis jumlahnya sedikit, namun tentu akan kerepotan mabadunga tamu permintaan berjumlah ribuan atau lebih, tentu prosesnya akan usang sekali bila harus ditulis satu-persatu secara manual, oleh alasannya itu cara terbaik, praktis, cepat dan mudah untuk menuliskan nama dan alamat tamu permintaan di label tentu saja memakai komputer dengan menolongan aplikasi ms word.
Di artikel kali ini saya akan jelaskan bagaimana cara mudah membuat label permintaan di ms. word sehingga anda dapat menciptakannya sendiri dikala ingin mencetak label permintaan untuk permintaan pernihakan, khitanan maupun permintaan pertemuan lainnya.
Teknik cepatdangampang Membuat Label Undangan Otomatis di MS. Word
Memang ada banyak alternatif cara membuat label undangan, namun cara ini ialah cara paling mudah dan cepat untuk membuat label undangan.Untuk membuat label permintaan di komputer aplikasi yang biasanya dipakai ialah aplikasi ms. word dan ms. excel, baik versi 2003, 2017, 2010,2013 maupun aplikasi ms office terbaru. mas word dipakai untuk membuat format label permintaan dan memformat bentuk dan warna tulisan, sedangkan ms excel dipakai untuk mencatat dafar nama dan tamu undangan. Fitur yang akan kita gunakan di microsft word untuk membuat label permintaan adalah fitur mail merge yang sudah tersedia dan siap digunakan.
Untuk mencetak label permintaan silahkan gunakan komputer yang sudah terinstal didalamnya microsoft office (word maupun excel), dan juga sebuah printer untuk mencetak label undangan.
Adapun langkah-langkah membuat label permintaan ialah sebagai diberikut:
Langkah #1- Beli doloe lembaran stiker undangannya di toko-toko buku setempat
Saat ini striker label permintaan sudah banyak tersedia di toko-toko buku dan alat tulis, katakan saja ingin membeli stiker untuk label undangan. nanti anda akan dikasih pilihan, silahkan pilih ukuran label yang sesuai dengan yang dibutuhkan.Langkah #2 - Buka aplikasi ms word, dan buat dokumen baru.
Silahkan untuk membuat dokumen gres di microsoft word, anda niscaya tau caranya.Langkah #3 - Atur Ukuran dan Margin Kertas
Silahkan ukur lebar dan tinggi stiker label permintaan yang anda sudah beli, dan ukur juga margin batas atas, kiri, bawah dan kanan, setelah ukurannya diketahui silahkan atur dokumen microsoft word semoga ukurannya dan juga marginnya sesuai dengan kertas undangan.Untuk mengatur ukuran kertas:
Pilih menu Page Layout > lalu pilih tombol Size, pada sajian yang muncul lalu pilih sub sajian paling bawah More Paper size..."
lalu silahkan masukan di kotak isian width untuk lebar dan height untuk tingginya, tidakboleh ditutup doloe
Untuk mengatur Margin (batas atas, kiri, bawah dan kanan) kertas:
Kemudian pada obrolan page setup pilih tab margin, dan silahkan atur ukuran untuk, TOP atas, Left samping, Bottom bawah, dan right kanan, sesuaikan dengan ukuran margin kertas permintaan yang sudah anda ukur sebelumnya. lalu tekan tombol ok.
Langkah #4 - Membuat table sesuai ukuran
Buat Table dengan jumlah kolom dan baris sesuai dengan kertas stiker label undangan, misal bila permintaan mempunyai 3 kolom dan 4 baris, maka silahkan buat table dengan 3 kolom dan 4 baris.a. Sebelum membuat table klik dan arahkan kursor pada sudut paling kiri atas dokumen, lalu pilih menu insert > table, silahkan buat table dengan 3 kolom 4 baris, spesialuntuk contoh, table akan tampil pada dokumen.
b. Arahkan mouse ke garis table paling bawah, klik dan tahan mouse, lalu Tarik garis table ke bawah batas dokumen.
Seleksi seluruh table memakai mouse, sementara table dalam kadaan terseleksi pilih menu layout > klik tombol distribute rows dan distribut coumn, tujuannya semoga lebar setiap kolom dan barisnya sama.
c. Table masih dalam keadaan terseleksi, tekan juga tombol alignment untuk mengatur posisi text, dan pilih salah satu tombol untuk mengatur semoga text ditengah-tengah setiap kotak dalam table.
d. Buat garis-garis table semoga kelihatan transfaran
Table masih dalam keadaan terseleksi, silahkan pilih sajian Home > pilih format border, pilih No Border ibarat gambar di bawah ini:
Maka Hasilnya akan terlihat ibarat di bawah ini:
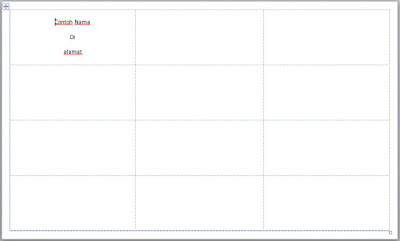 |
| Format label Undangan |
Langkah #5 - Membuat daftar Nama dan Alamat
Sekarang buka aplikasi microsoft excel, lalu tulis data nama dan alamat orang yang akan diundang seprti terlihat pada gambar di bawah iniSimpan di daerah yang mudah di jalan masuk daftar alamat yang sudah anda buat, misal kasih nama file daftar-undangan.xlsx
Langkah #6 - Lakukan Mail Merge
Mail merge dipakai untuk menggabungkan data alamat di ms excel yang sudah dibentuk dengan ms. word dengan format label undangan, semoga nama-nama yang yang sudah dibentuk di ms-excel secara otomatis dapat muncul di ms-word pada format label undangan.
Kembali ke dokumen ms-Word untuk format undangan, untuk melaksanakan mile merge.
a. Pilih menu mailing > Tekan tombol Start Mail Merge > lalu pilih Leters
b. Tekan tombol Select Receipents > pilih Use Existing Lists.. Pada obrolan yang terbuka lalu cari dan pilih file daftar-alamat.xlsx yang sudah kita buat di microsoft excel sebelumnya.
c. Arahkan kursor di table, kolom 1 baris ke 1, lalu tekan tombol Insert Merge Fields > pilih Nama, setelah text masuk silahkan enter semoga kursor ke bawah text, tekan lagi tombol Insert Merge Fields > pilih Alamat, tekan enter lagi semoga kurser ke bawah text, tekan tombol rules > pilih Next Record, kopikan tuliasan untuk tiruana cell table.
Hasilnya terlihat ibarat gambar di bawah ini:
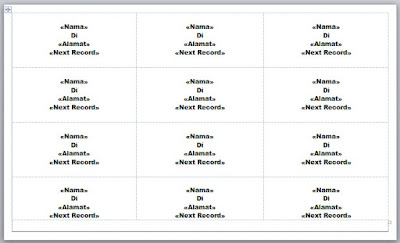 |
| Format label undangan |
Jika mau silahkan sesuaikan format jenis goresan pena ukuran goresan pena dan juga warna goresan pena sesuai dengan yang anda inginkan.
Langkah #7 - Test dan Cetak Hasilnya
TestUntuk melihat hasilnya, pilih menu mailing > lalu tekan tombol Review Result, sebelah kanan,
Maka anda akan melihat tampilan daftar nama yang kita buat di ms excel, akan tampil di dokumen microsoft word, untuk melihat nama lainnya silahkan tekan tombol arah panah dan arah kiri di samping tombol di atas.
Print atau Cetak
Untuk mencetak label permintaan yang sudah kita buat, silahkan tekan menu mailing > lalu tekan tombol Finish Merge, lalu pilih menu Print Dokumen untuk pribadi mencetaknya, atau tekan tombol Edit Individual dokumen, untuk melihat pada mode editor, data alamat akan tampil seluruhnya secara otomatis di beberapa dokumen sesuai dengan jumlah nama terdaftar dan anda dapat pribadi mencetaknya.
Demikian artikel wacana tutorial langkah-langkah cara cepat untuk membuat label permintaan otomatis di ms word, semoga bermanfaa